MS excel is the product of Microsoft. MS excel this is installed with the MS office package. MS excel is mostly used in the office for making invoice and bills.
The beauty of MS Excel is that you have a number of tools at your disposal to make the tedious work of calculating, organizing and analyzing data much more efficient. Whether it's a simple sum or an advanced formula, Excel has you covered. One such tool is the use of formulas. This tutorial will teach you how to apply them in MS Excel!
Filling out spreadsheets can be quite time-consuming, especially when each row needs to be completed with data for calculations and sorting. Fortunately, Excel lets you streamline the process by using formulas. A formula can be defined as a rule that uses one or more values (known as parameters) to calculate the value of a cell (the result). The great thing is that if you change any of the parameters, the formula will automatically recalculate the result. Let's take it step by step:
How to apply formula in MS Excel 1st Method
1. Enter data into a spreadsheet by clicking on a cell and type in your data. Let's start with an example where we have to calculate sales tax for an item with price, quantity and discount specified. To add such calculation in your spreadsheet, you need to select any blank cell next to this item. Click on the cell and go to Insert menu > Type > Formula Bar. For this tutorial, we are going to use a simple formula that evaluates the sale of item with price $100.00, quantity 2 and discount -10% , making the total cost $110.00:
How to apply formula in MS Excel 2nd Method
2. Enter the data into your spreadsheet by clicking on cell C4 and enter the values as illustrated in screenshot: You can also specify how you want MS Excel to treat your data by selecting options from Data and Functions drop-down menu. The next step is to save and close your file.
How to apply formula in MS Excel 3rd Method
3. Having completed our spreadsheet, we need to give it an equation to calculate the result. To do this, select cell B4 and follow this link by entering the values as illustrated in screenshot: Now if you change the price of $100 or quantity of 2 or discount of -10% , MS Excel will automatically recalculate the result and display it in cell B4. Very handy!


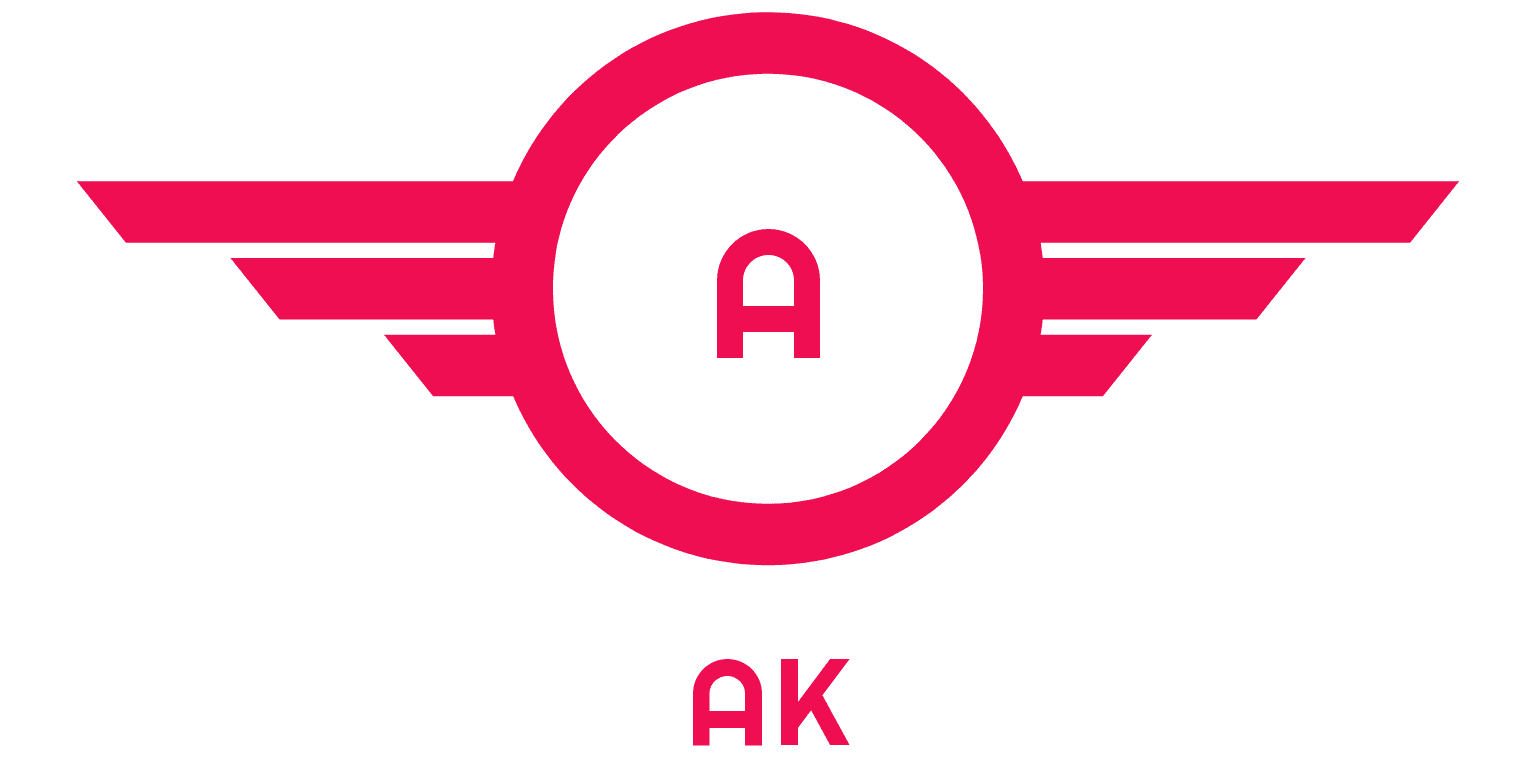



0 Comments